Salve, salve galera!
Tudo certo com vocês? =)
Nossa aula de hoje é uma aprimoração da aula passada! ^^
Quem nunca tirou uma foto conta a luz?
O resultado é sempre uma foto escura! Não?
O pior é quando a foto ficou linda, perfeita, ótima, mas saiu escura por estar contra a luz…
=(
Isso é mais comum de acontecer do que você imagina!
Antigamente era praticamente impossível reverter isso, mas hoje, graças ao Photoshop,
há maneiras de resgatarmos as fotos das sombras com bastante eficiência!
E a maneira que irei ensinar aqui é uma das mais fáceis e práticas!
Acreditem! ;D
Então, mãos a obra!
PRIMEIRO PASSO
Primeiramente, abram uma foto no Photoshop que tenha sido batida contra a luz,
como a do exemplo abaixo:
Repare como as pessoas da foto estão ocultas pelas sombras, ocasionado pela
intensidade da luz ao fundo.
Vamos tratar de clarea-la agora!
Você até poderia utilizar os métodos abordados na aula passada (“Clareando Fotos
Escuras” ), mas este método que realizaremos agora é mais efetivo em se tratando de
fotos deste tipo.
SEGUNDO PASSO
Vá em Select>Color Range… .
Na janela que se abrir, clique no menu pop up e selecione a opção Shadows.
Repare agora que somente as áreas escuras da foto foram selecionadas:
TERCEIRO PASSO
Hora se suavizar a seleção.
Apesar de somente as áreas escuras estarem selecionadas, se formos aplicar qualquer
tipo de correção agora, ela seria muito drástica, forçada, e correria o risco de estragar a
foto.
Para evitar isso, é necessário suavizar a seleção.
Vá em Select>Feather (Atalho: Alt + Crtl + D).
Na janela que se abriu, eu escolhi o valor 30 para este exemplo.
Lembrando que este valor é você quem define!
E para cada tipo de foto (mais escura, mais clara, com alta resolução, com baixa resolução, maior contraste, pouco contraste, etc) o valor a ser aplicado sofre alterações.
O ideal é que você faça testes com os valores até chegar no resultado desejado.
Mas normalmente, os valores variam entre 30 a 50 para fotos com resolução média
para alta.
Veja como a seleção foi suavizada satisfatoriamente aplicando o valor 30 ao Feather:
QUARTO PASSO
Com a seleção devidamente corrigida, vamos finalmente clarear a foto!
A melhor maneira de se clarer fotos deste tipo é usando a ferramenta Curves.
Se você não está habituado a mexer com ela, talvez tenha um pouco de dificuldade.
Isto é normal. Mas nada que um pouco de prática não resolva!
Para usar a ferramenta, vá em Image>Adjustments>Curves… .
Na janela que se abrir, repare que há uma linha reta na diagonal.
É nela que iremos mexer para chegar ao resultado desejado.
Repare que sempe que você clicar em alguma parte da reta, você irá criar um
ponto novo nela. Para excluir o ponto, basta clicar nele, arrasta-lo para fora da reta, e solta-lo.
Agora, para este exemplo, eu criei dois pontos, um próximo à base da reta e outro mais ao topo.
O ponto próximo à base serviu para deixar a curva mais suave, já o ponto próximo ao
topo, serviu justamente para clarear a foto.
A medida em que aproximei o ponto superior à lateral direita do gráfico, a foto foi clareando. o ponto inferior serviu para suavizar a intensidade da luz. Para isso, desloquei
o ponto um pouco para a direita e o deixei mais próximo à base ainda.
Após realizar vários testes com a posição dos dois pontos, cheguei a este gráfico:
Antes de clicar em Ok, é conveniente que você desmarque e marque a opção Preview
localizada no canto inferior direito da janela Curves para que você possa visualizar
qual será o resultado de sua correção no gráfico na foto.
RESULTADO FINAL
Veja abaixo como ficou a foto após realizar a alteração do gráfico Curves:
Neste caso, não foi necessário mexer nos níveis nem no brilho e contraste da foto,
mas se for necessário, você também pode assim o fazer.
E aqui acaba nossa aula de hoje! =)
Espero que tenha gostado e que esta aula lhe seja útil! =D
Grande abraço,
e até a próxima aula! o/



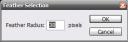


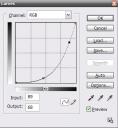

jay-san valeu mais uma vez as dicas relacionadas .trabalho na area de serigrafia e gosto muito do que faço.estou estudando o photoshop em casa , procurando todo tipo de informação para que eu possa treinar durante o dia no meu trabalho , aprimorando assim as artes que faço para meus clientes. de todas as pesquisas as suas informaçoes são as mais completas , vai direto no assunto e fornece tbem os atalhos. obrigado + 1 vez. jg
Massa continue assimm
abraços
cara muito bom,..
gostei mesmo to tutoral…
abraco..