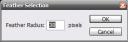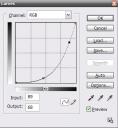INTRODUÇÃO
Olá amigos!
Depois de quase 02 anos de abandono, estou reativando este blog, e como mencionado na página “Sobre o Blog”, procurarei postar no mínimo 03 aulas por mês! Caso isto não ocorra, podem reclamar a vontade! =]
Mas vamos logo ao que interessa: a aula de hoje!
Nesta aula vamos aprender a corrigir imperfeições em nossas peles nas fotos, como rugas, espinhas, e coisas do gênero.
Existem várias maneiras de se fazer isso, mas vou citar as mais comuns, através das ferramentas que normalmente uso.
Só lembrando que nesta aula estou utilizando o Photoshop Cs3 em português!
Ok?
PARTE I – Abrindo a Foto
Abra no Photoshop a foto que deseja corrigir as imperfeições.
No meu caso, utilizei a foto abaixo:
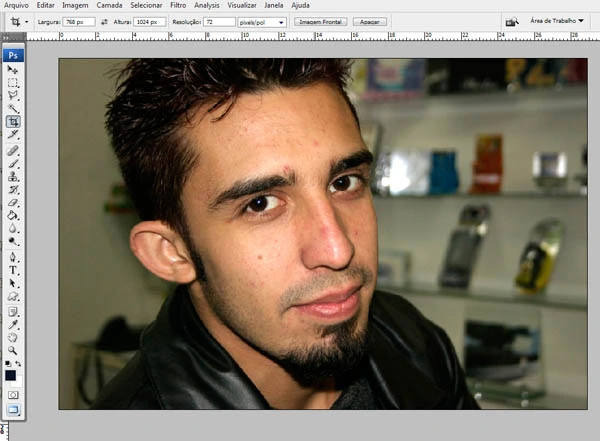
Abra a foto que deseja editar no Photoshop
Este cara cheio de espinhas ai sou eu há cerca de 4 anos atrás!
Agora, para limpar todas estas espinhas da minha cara, irei utilizar a Ferramenta Carimbo (Clone Stamp / Atalho : ‘S’).

Selecione a Ferramenta Carimbo
Para utilizá-la, você deve dar um Alt + Clique na área da foto que deseja “clonar”, e então clicar novamente com o botão esquerdo sobre a área onde deseja que parte “clonada” seja aplicada.
Complicado? Que nada!
Logo quando você começar a utilizar a ferramenta verá que ela é bem fácil de se lidar. E acredite: é bem capaz que ela se torne sua ferramenta favorita depois de algumas utilizações! =D
PARTE II – Preparando a Ferramenta
Como iremos realizar uma correção, é fundamental que ela seja feita de forma suave, caso contrário, corremos o risco de deixarmos a foto com aparência de desenho ou pintura.
Para suavizar a ferramenta, clique com o botão direito do mouse sobre uma área qualquer da foto e selecione um tipo de ponta suave para a ferramenta (as pontas suaves são as “bolinhas” com borda esfumaçada). Escolha um tamanho que seja suficiente para cobrir as espinhas.
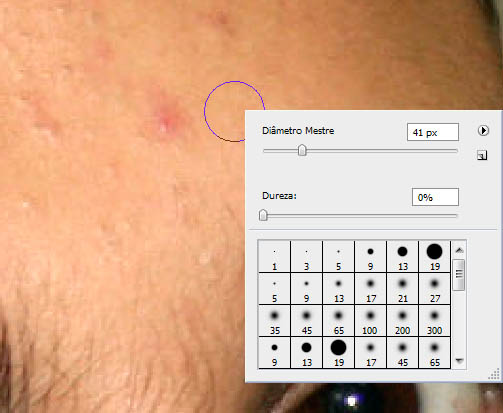
Escolha uma ponta macia e um tamanho apropriado.
DICA: O ideal é ir alterando o tamanho (Diâmetro Mestre) conforme seja necessário, para mais, ou para menos.
Agora, diminua a opacidade da ferramenta para 75%, conforme a figura abaixo.

Diminua a Opacidade para 75%
Pronto! Agora sua ferramenta está pronta para usar!
A parte mais chata vem agora:
PARTE III – “Limpando” o Rosto
Para fazer com que as espinhas sumissem magicamente do meu rosto, tive que ir cobrindo uma a uma, ou seja, para cada espinha, um clique.
DICA: Sempre que for usar a Ferramenta Carimbo para situações como esta, procure uma Área de Referência (Alt + Clique) próximo do local onde será aplicado o cl0ne, e de preferência, que tenha a mesma tonalidade de pele. Isto evita que a foto fique “borrada”, como na foto abaixo, onde utilizei a mesma área de referencia para todos os meus cliques em cima das espinhas!

Cuidado para não manchar a foto ao utilizar o Carimbo.
Se perceber que ao usar a ferramenta para apagar alguma imperfeição, a pele pareceu ficar “manchada”, volte os comandos pela janela Histórico e refaça a operação até atingir um resultado satisfatório.
PARTE IV – Finalizando
Depois de alguns cliques em cima das minhas espinhas, cheguei a este resultado:

Rosto livre de espinhas após alguns cliques.
Mágica?
Nãããoooo!!!
Isso é Photoshop! =D
Não se aflija caso não consiga lidar direito com a ferramenta nas primeiras vezes!
A dica é ir praticando com fotos e imagens mais simples de se lidar, para pegar o jeito de mexer com a ferramenta.
Compare agora o Antes e o Depois:

Antes

Depois
PARTE V – Outra Ferramenta
Há ainda outra ferramenta fácil de se usar e que também atinge resultados muito satisfatórios: a Ferramenta de Correção (Correction Tool / Atalho: Shift + J, Shift + J).
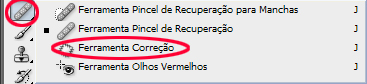
Selecione a Ferramenta de Correção
Ela funciona assim:
Dê um zoom na área que deseja corrigir. No caso, a espinha feia e gigante mostrada na foto.
Em seguida, utilizando a ferramenta, faça um laço em volta dela.
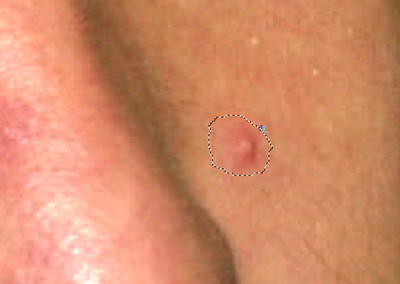
Com a ferramenta, faça um laço em torno da área que quer corrigir.
Agora dê um clique com o botão esquerdo do mouse em cima da seleção que você acabou de criar e (sem soltar do botão) “puxe” para uma área limpa na foto e em seguida solte o botão do mouse.
Pronto! A espinha sumiu para sempre da foto! \o/
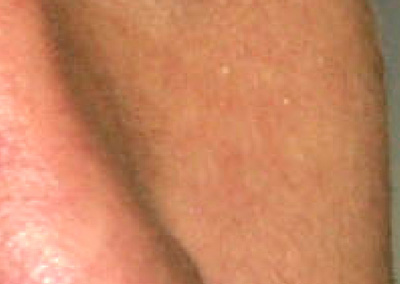
Clique e puxe a seleção que você criou para uma área do rosto que não tenha imperfeições.
A vantgaem desta ultima ferramenta é que ela mantem a textura original da área corrigida, sem dar aquele efeito de “maquiagem” que a Ferramenta Carimbo muitas vezes apresenta.
Espero que tenham gostado desta aula!
Apesar te der sido simples, ela é uma aula fundamental, pois daqui para frente utilizaremos muito a Ferramenta Carimbo!
Até a próxima!
Abraços a todos! o/