Esse é meu primeiro tutorial! \o/ (primeiro de muitos espero =D)
Vou falar sobre como colorir um desenho utilizando o Photoshop (no meu caso o CS2).
Gosto de desenhar, sempre gostei! Mas tem hora que cansa vc ficar vendo soh aqueles desenhos sem cor… sem vida…
Vou mostrar como dar vida a seus desenhos de uma forma bem simples! chega de enrolaçao que o tutorial eh grandao…
obs: um minimo de familiarizaçao com o ambiente do Photoshop é interessante pra acompanhar esse tutorial…
1- começamos abrindo um desenho em preto & branco…

2 – duplicar a imagem
sempre trabalhe na cópia, caso vc faça alguma merda besteira não vai perder o original!
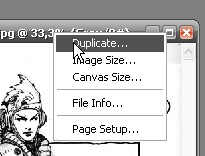
duplique a imagem clicando com o botao direito do mouse na barra de título da imagem
3 – converter a imagem de Gray8 para RGB24 se precisar!
talvez quando um desenho preto e branco quando é saneado vem como escala de cinza (gray) e pra adicionar cor no PS (photoshop) vc precisa converter a imagem pra RGB (colorida).
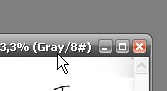
Veja a indicaçao de GRAY na barra de título da imagem aberta
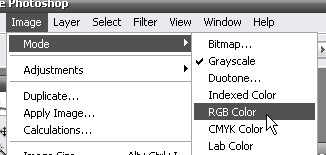
para converter basta utilizar o menu…
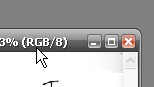
e pronto, como está indicado a imagem agora eh RGB
4 – preparar os layers (camadas) da imagem!
o photoshop trabalha com layers, que trata-se de várias camadas sobrepostas! mas quando vc abre uma imagem comum do arquivo, o PS soh mostra um layer (o Background) e este está bloqueado! (veja o icone do cadeado). Para desbloqueá-lo vamos duplicado, a copia do layer estará livre!
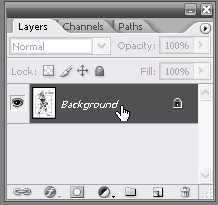 Selecione o layer background
Selecione o layer background
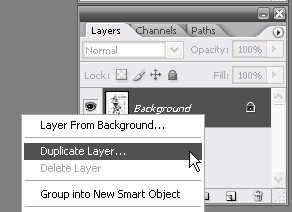 clique com o botao direito e escolha a opçao para duplicar
clique com o botao direito e escolha a opçao para duplicar
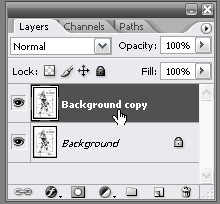 agora vemos 2 layers iguais, mas o novo layer nao está bloqueado!
agora vemos 2 layers iguais, mas o novo layer nao está bloqueado!
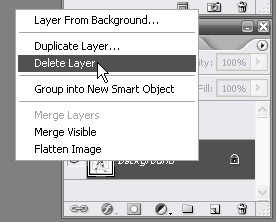 botao direito no layer antigo e vamos deletá-lo
botao direito no layer antigo e vamos deletá-lo
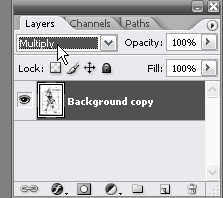 vamos mudar o tipo de aplicaçao do layer para MULTIPLY (depois explico o que significa), mas essa etapa eh importantíssima pra coloração funcionar!
vamos mudar o tipo de aplicaçao do layer para MULTIPLY (depois explico o que significa), mas essa etapa eh importantíssima pra coloração funcionar!
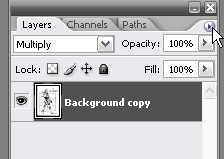 clique na setinha pequena ali em cima…
clique na setinha pequena ali em cima…
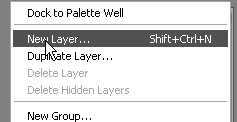 e crie um novo layer chamado ‘pele’
e crie um novo layer chamado ‘pele’
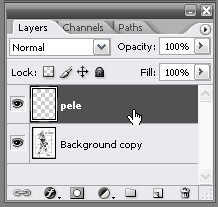 agora podemos ver os 2 layers (background e pele), perceba que no layer pele existe um quadriculado, esse quadriculado significa que não existe informação nenhuma nesse layer! (claro! acabamos de cria-lo)
agora podemos ver os 2 layers (background e pele), perceba que no layer pele existe um quadriculado, esse quadriculado significa que não existe informação nenhuma nesse layer! (claro! acabamos de cria-lo)
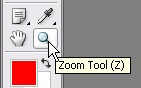 agora selecionamos a ferramenta zoom na barra de ferramentas…
agora selecionamos a ferramenta zoom na barra de ferramentas…
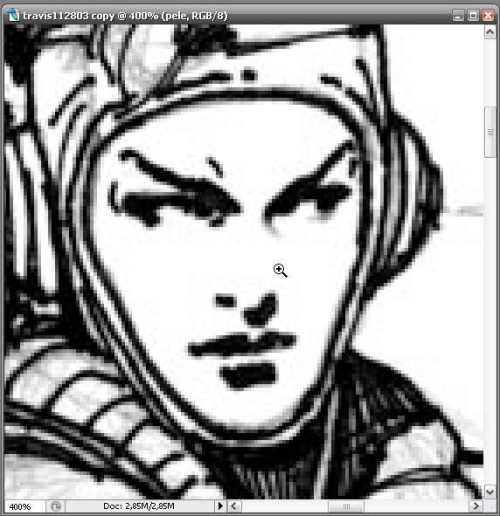 e ampliamos o rosto do boneco personagem, vc tambem pode usar Ctrl+ e Ctrl- pra dar zoom, e usar as barras de rolagem pra se localizar no desenho! deixe o rosto dele completamente aparecendo…
e ampliamos o rosto do boneco personagem, vc tambem pode usar Ctrl+ e Ctrl- pra dar zoom, e usar as barras de rolagem pra se localizar no desenho! deixe o rosto dele completamente aparecendo…
5 – pintar cada regiao
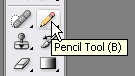
escolha a ferramenta lapis (pencil) na barra de ferramentas, caso ela nao esteja aparecendo, clique e segure o botao do mouse na setinha preta perto do icone, eh bom saber onde esta cada ferramenta, com o tempo vcs vao aprendendo…

escolha a cor vermelha (ou outra qualquer) na ferramenta de seleçao de cor, basta clicar no quadradinho que vai abrir uma janela pra seleçao de cor!
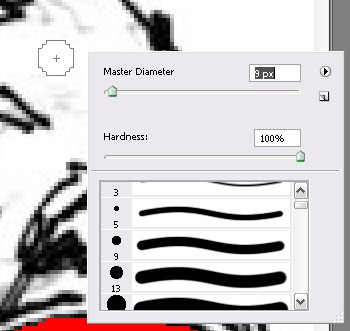
com a ferramenta lapis ativada, clique com o botao direito em algum ponto da imagem, vai abrir essa caixinha pra vc configurar o lapis, ajuse o diametro do lapis, e coloque o Hardness no maximo (importantíssimo).
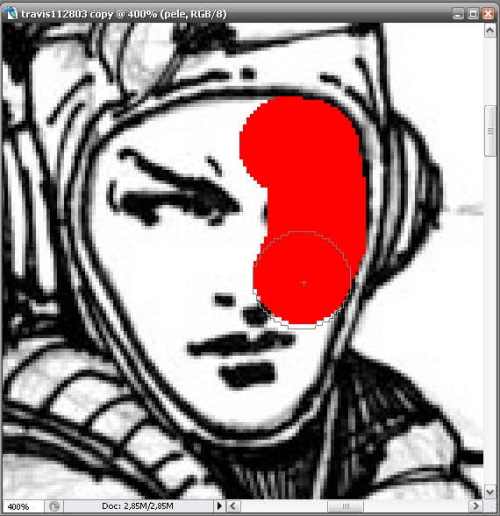 agora comece a pintar APENAS O ROSTO do personagem, sem se preocupar com os traços do rosto, mas preste atençao para nao ultrapassar os limites do rosto pintar capacete dele. Nao tem problema passar por cima dos contornos pretos, o importante eh nao pintar uma parte branca ALEM do contorno que limita a regiao do rosto! Observe que eu deixei o diametro do lapis grande pra poupar trabalho!
agora comece a pintar APENAS O ROSTO do personagem, sem se preocupar com os traços do rosto, mas preste atençao para nao ultrapassar os limites do rosto pintar capacete dele. Nao tem problema passar por cima dos contornos pretos, o importante eh nao pintar uma parte branca ALEM do contorno que limita a regiao do rosto! Observe que eu deixei o diametro do lapis grande pra poupar trabalho!
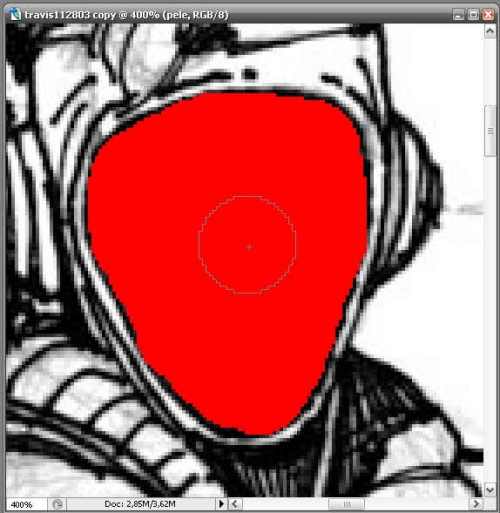 o resultado é esse, cobrindo todo o rosto mas sem passar os limites do contorno dele
o resultado é esse, cobrindo todo o rosto mas sem passar os limites do contorno dele
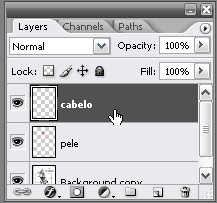 agora crie um novo layer (vc jah sabe fazer isso) com o nome ‘cabelo’
agora crie um novo layer (vc jah sabe fazer isso) com o nome ‘cabelo’
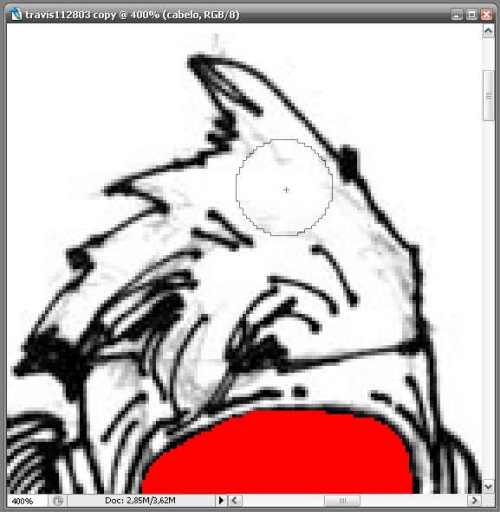 no caso do cabelo, se eu tentar pintar com o diametro do lapis muito grande, vou acabar ultrapassando os limites do cabelo ISSO NAO PODE!!!!, entao ajusto o diametro clicando com o botao direito em qualquer lugar da imagem…
no caso do cabelo, se eu tentar pintar com o diametro do lapis muito grande, vou acabar ultrapassando os limites do cabelo ISSO NAO PODE!!!!, entao ajusto o diametro clicando com o botao direito em qualquer lugar da imagem…
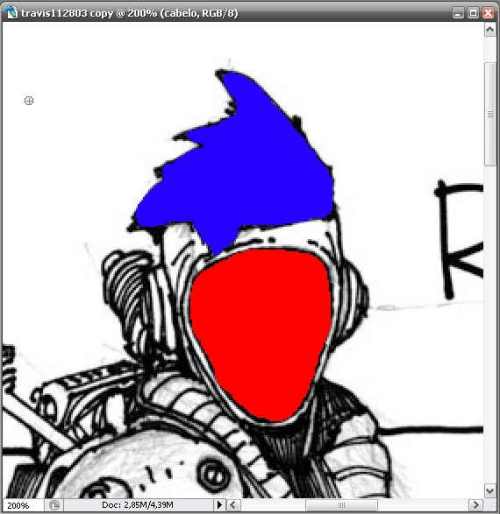 no caso do cabelo, precisei diminuir o diametro mais algumas vezes pra poder pintar as pontas dos cabelos. esse eh o resultado da pintura do cabelo e do rosto. vc pode fazer o mesmo processo pras outras partes do personagem, basta usar um layer para cada parte do corpo que tenha uma cor distinta!
no caso do cabelo, precisei diminuir o diametro mais algumas vezes pra poder pintar as pontas dos cabelos. esse eh o resultado da pintura do cabelo e do rosto. vc pode fazer o mesmo processo pras outras partes do personagem, basta usar um layer para cada parte do corpo que tenha uma cor distinta!
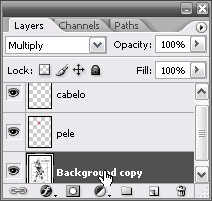 agora selecione o background
agora selecione o background
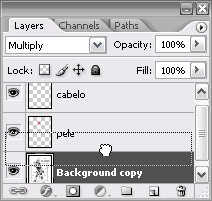 e arraste-o para cima
e arraste-o para cima
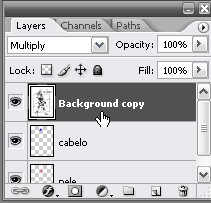 e coloque-o acima dos outros layers
e coloque-o acima dos outros layers
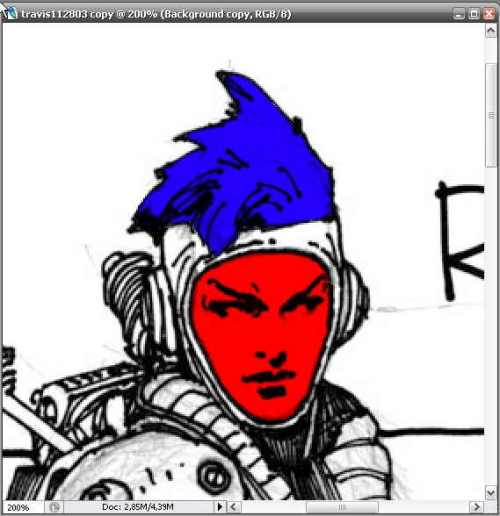 o resultado na imagem é esse!!! \o/
o resultado na imagem é esse!!! \o/
ai vc pergunta: “mas como isso aconteceu se eu pintei por cima dos contornos do rosto?”
bem, quando vc estava pintando o rosto, lembre que vc estava pintando o layer do rosto! O LAYER! como o layer do rosto e do cabelo estavam a cima do layer do background, vc soh via a pintura do rosto! quando vc arrastou o background pro topo, ele apareceu por cima da parte colorida!
O rosto no background é branco, mas quando mudei a opçao lah no começo para MULTIPLY ocorre este efeito, oq era branco no background (unico configurado como MULTIPLY) passa a ser a cor que tem por baixo, tudo que é preto no backgroun, continua sendo preto! São as propriedades da multiplicaçao!!!
x * 1 = X e X * 0 = 0
falando em cores:
vermelho * branco = vermelho e vermelho * preto = preto
por isso ativar o MULTIPLY é tao importante! sem isso, quando eu colocasse o background no topo dos layers, o rosto do personagem continuaria branco! entenderam? =D
6 – adicionar sombreamento
agora vamos adicionar sombreamento no nosso personagem, pra parecer algo mais realistico (e fica muito mais bunitinho =D)
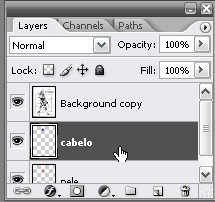 Selecione o layer cabelo
Selecione o layer cabelo
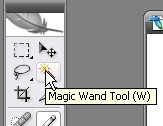 selecione a ferramenta MAGIC WAND, ela é uma ferramenta de seleçao…
selecione a ferramenta MAGIC WAND, ela é uma ferramenta de seleçao…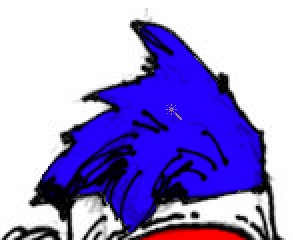 clique sobre a regiao do cabelo (lembrando que vc selecionou o layer cabelo)
clique sobre a regiao do cabelo (lembrando que vc selecionou o layer cabelo)
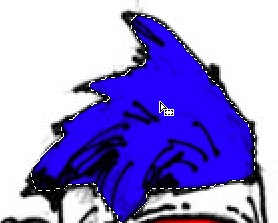 ao clicar no cabelo, a ferramenta seleciona toda a regiao que vc pintou, perceba que ele seleciona por cima dos contornos pretos, porque o que importa é o que está no layer ‘cabelo’
ao clicar no cabelo, a ferramenta seleciona toda a regiao que vc pintou, perceba que ele seleciona por cima dos contornos pretos, porque o que importa é o que está no layer ‘cabelo’
 agora seleciona a ferramenta pincel (Brush Tool)
agora seleciona a ferramenta pincel (Brush Tool)
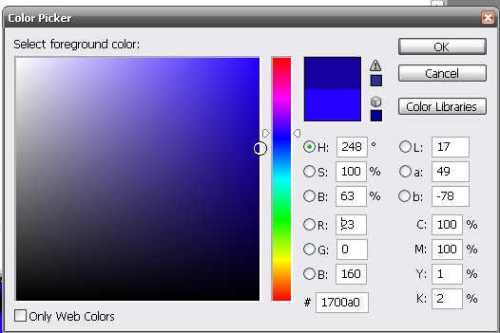 na ferramenta de seleçao de cor, escolha um azul mais escuro que o azul do cabelo
na ferramenta de seleçao de cor, escolha um azul mais escuro que o azul do cabelo
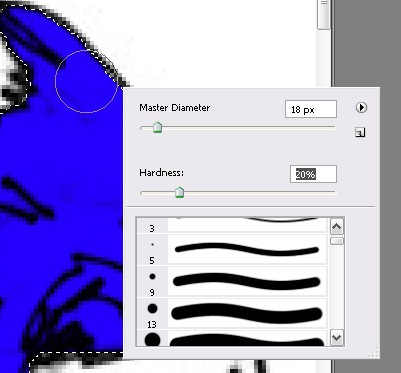
com a ferramenta pincel ativada, clique com o botao direito em qualquer lugar da imagem para configuar o pincel, ajuste o diametro do tamanho da sombra que vc deseja colocar (com a prática vcs vao aprender) e ajuste o HARDNESS para 20% por ai. Nao se preocupe se o tamanho do pincel vai ultrapassar os limites do cabelo…
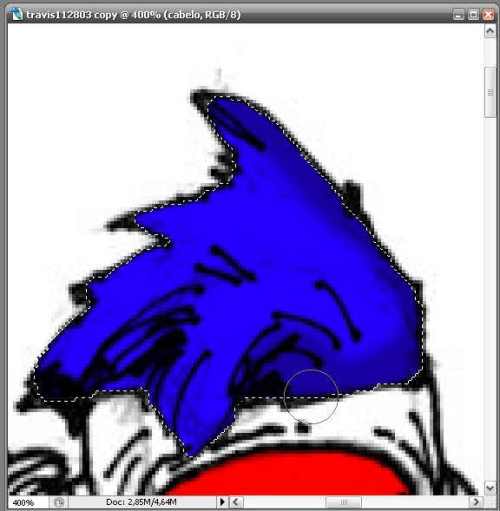 veja que quando estou pintando, mesmo que eu pinte fora da regiao do cabelo, soh a parte selecionada é alterada! essa é uma das caracteristicas de uma regiao selecionada! um pincel/lapis/borracha soh funciona dentro da regiao selecionada!
veja que quando estou pintando, mesmo que eu pinte fora da regiao do cabelo, soh a parte selecionada é alterada! essa é uma das caracteristicas de uma regiao selecionada! um pincel/lapis/borracha soh funciona dentro da regiao selecionada!
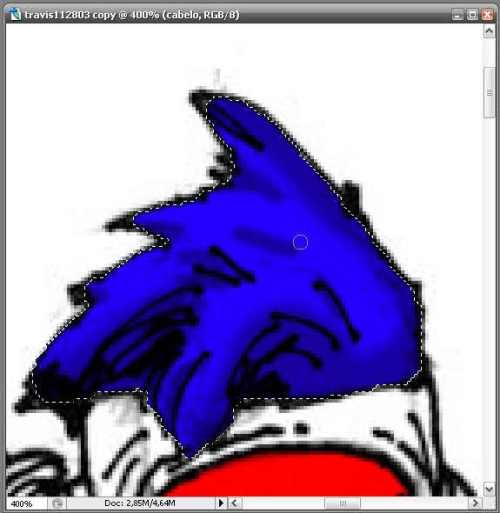 terminei de adicionar a sombra (azul escuro) no cabelo todo, agora vamos pra pele
terminei de adicionar a sombra (azul escuro) no cabelo todo, agora vamos pra pele
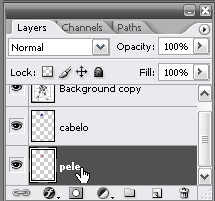 selecione o layer da pele
selecione o layer da pele
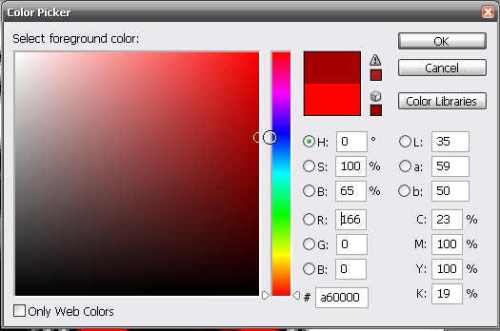 agora escolha um vermelho mais escuro (mesmo esquema do cabelo)
agora escolha um vermelho mais escuro (mesmo esquema do cabelo)
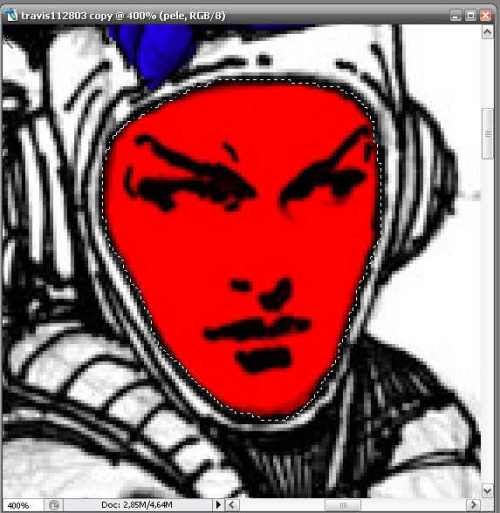
utilizando a feramente MAGIC WAND selecione a regiao do rosto (lembrando que o layer ‘rosto’ deve estar selecionado)
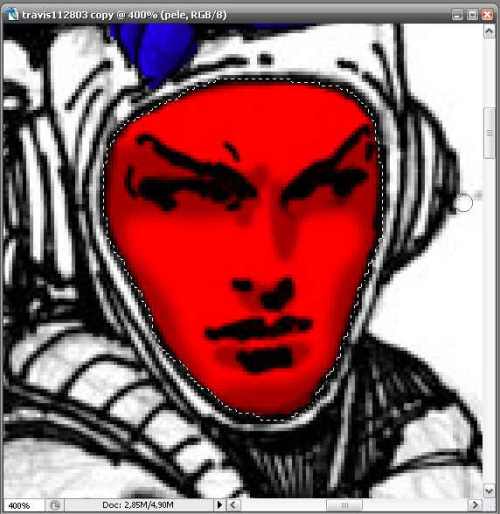 e com o pincel vá adicionando sombra no rosto da mesma forma que fez com o cabelo
e com o pincel vá adicionando sombra no rosto da mesma forma que fez com o cabelo
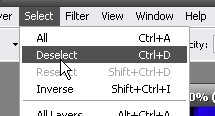 agora remova a seleçao indo no menu correspondente (ou com as teclas Ctrl+D)
agora remova a seleçao indo no menu correspondente (ou com as teclas Ctrl+D)
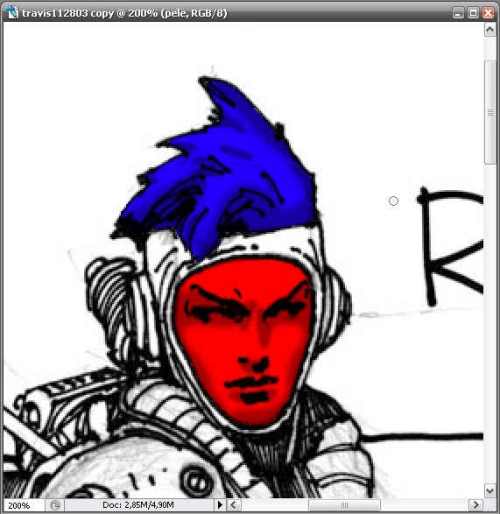 e aproveite o resultado! \o/
e aproveite o resultado! \o/
7 – ajustar cores
mas pra que vc vai querer um personagem com o rosto vermelho e cabelo azul??? nem cavaleiros do zodiaco exagerava tanto nas cores! 😛
como eu disse, a cor nao importa, veja porque…
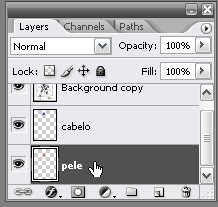 selecione o layer ‘pele’
selecione o layer ‘pele’
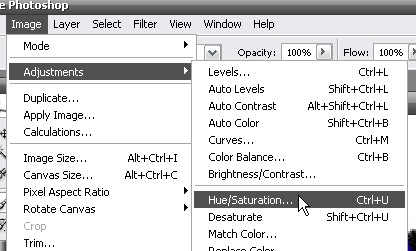 vá no menu e escolha a opçao ‘Hue/Saturation’
vá no menu e escolha a opçao ‘Hue/Saturation’
 marque as opçoes ‘Colorize’ e ‘Preview’, e perceba que a cor do rosto mudou completamente!!! é porque o ajuste de Hue/Saturation despresa a informaçao de cor, pra ela soh importa a luminosidade (claro/escuro), por isso escolhemos fizemos a sombra mais escura que a cor normal
marque as opçoes ‘Colorize’ e ‘Preview’, e perceba que a cor do rosto mudou completamente!!! é porque o ajuste de Hue/Saturation despresa a informaçao de cor, pra ela soh importa a luminosidade (claro/escuro), por isso escolhemos fizemos a sombra mais escura que a cor normal
 ajuste os parametros para obter um tom de pele e de OK
ajuste os parametros para obter um tom de pele e de OK
Explicando: HUE é a cor, SATURATION é a intensidade da cor e LIGHTNESS eh luminosidade! mova os parametros e perceba o efeito de mudar cada um deles.
 agora faça o mesmo procedimento para o cabelo, lembre de selecionar o layer ‘cabelo’. eu escolhi um tom vermelho pro cabelo dele
agora faça o mesmo procedimento para o cabelo, lembre de selecionar o layer ‘cabelo’. eu escolhi um tom vermelho pro cabelo dele
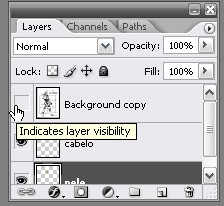 clique no olhinho ao lado do layer background pra faze-lo sumir!
clique no olhinho ao lado do layer background pra faze-lo sumir!
 veja como ficou a imagem sem os contornos! como desabilitei o layer com o contorno, soh sao exibidos os outros layers que estavam por baixo dele!
veja como ficou a imagem sem os contornos! como desabilitei o layer com o contorno, soh sao exibidos os outros layers que estavam por baixo dele!
8 – corrigir detalhes
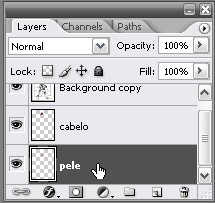 agora vamos corrigir o olho, selecione o layer ‘pele’
agora vamos corrigir o olho, selecione o layer ‘pele’
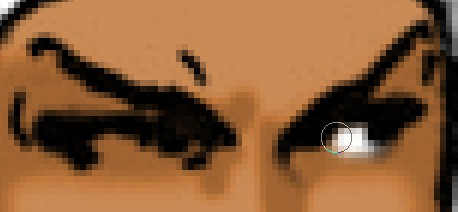 use o pincel com a cor branca e um diametro apropriado para pintar a regiao do olho de branco!
use o pincel com a cor branca e um diametro apropriado para pintar a regiao do olho de branco!
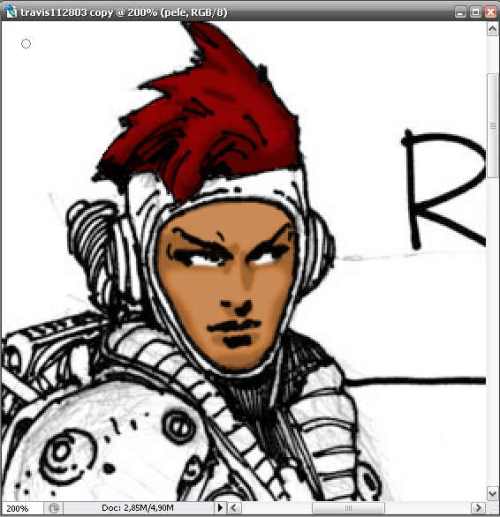 veja o resultado final que legal =D
veja o resultado final que legal =D
9 – admire seu trabalho =D
 essa é a imagem final! imagina como ficaria no desenho completo…. =D
essa é a imagem final! imagina como ficaria no desenho completo…. =D
 veja o efeito que dah a adiçao de cor no desenho todo, mesmo sem sombreamento já deu outra vida ao desenho! =D
veja o efeito que dah a adiçao de cor no desenho todo, mesmo sem sombreamento já deu outra vida ao desenho! =D
espero que tenham gostado desse tutorial! tentei passar todos os passos necessários da forma mais simples possível!
futuramente posto outros desenhos (de minha autoria) coloridos no photoshop
até a proxima! o/

Sem querer entrei no seu blog, mas achei essa dica sensacional!!!
Vc teve o dom de explicar da maneira mais fácil possível!! Eu ainda não testei [pq estou sem PS nesse computador], mas assim que tentar, vou postar no meu blog a experiência!
=D
Êita amei o tutorial vou baxar e tentar fazer igual!!nossa fica muito show!!
muito bom^^
primeira vez q eu tento fazer alguma coisa no photoshop,e WOW!!!
xD
Olá Raphael eu estou fazendo curso de photoshop mas é só aos finais de semana e eu estou pintando uma casa que na verdade é um sobrado enorme só pra ver como vai ficar para evitar de pintar e não gostar da cor depois de pronto mas surgiu um probleminha o portão é todo quadriculado e estou tendo dificuldades para pintar os quadriculados do portão e o chão do lado de dentro que é visivel devido o portão ser quadriculado me envia uma dica de como eu posso pintar obigetos quadriculados no photoshop e se quizer pode me adicionar no msn que ai nós trocamos experiências sobre photoshop, o meu é o CS3 versão 10.0 mas são quase todos iguais mudam apenas alguns detalhes
nossa,que tutorial ótimo =D
era justamente o q eu tava precisando *o*
Gostei pakas man tava proucurando varios tutoriais aki na net mas tpw nenhum flws sobre esse negocio ae da matriz/saturação cara me ajudou bastante ^^, (pq tpw to fazendu um manga so por diversao msm ai quero colorir umas pgs xD) meu idolo *-*
Abraço flws…………….
Pow eu estava procurando um tutorial assim eu qeria aprender a pintar e fazer sombras
Por as sombras que dao realidade ao desenho
obrigado pela tutorial vlw mesmo me salvou fuuiiiiiiiiiiiiiiiiii?
vlw msm….ajudo mto \o/
mto bem explicado =D
parabéns!!!!!!!
oi tuto ben con vose eu mao gostey tos desenhoc youiri
Quero te agradecer muito por esse tutorial.. me ajudou na faculdade, na apresentação da capa de um livro..
pessoas como vc já tem um lugar no ceu.. (rs)
obrigada por compartilhar seus conhecimentos…. q vc tenha tudo de bom em dobro.
cara, teu tutorial tá MUITO bem explicado
pra burro nenhum botar defeito :B hahah
gostei, valeu 😀
NOSSA! Melhor Tutorial que existe. Serio, depois de tanto procurar, acrei um tutorial que encinasse descentemente a colorir. Você é um grande profissa, adorei. 🙂
Yko disse:
Parabéns raphael, você é uma pessoa muito especial, continue compartilhando com os outros os seus conhecimentos, isso mostra o quanto você é grande. Foi o blog que melhor explicou o photoshop até hoje.
Nossa, mto legal…Parabens Raphael pelo seu trabalho..Me ajudou muito
Continue assim…
Nossa! adorei !
Estava com um problemão , tentando colorir uma história e te juro não sabia do efeito de Multiply, resolveu o meu problema. Sou profa de Artes mas nunca fiz curso de photoshop (não tenho tempo nem $) aprendo com as dicas mesmo…
obrigada,
Rose Valverde – JF
Nossa, fera mesmo viu
Também gosto muito de desenhar.
Estou aprendendo a fazer coloridos no PS, e suas dicas foram bastante uteis.
vlw mesmo cara.
Abraços.
kara como que baixar o fotoshop eu to tentando a muito tempo e ñ consigo
Kra muito foda esse tutorial…. vlw mesmo.. muito!]
\o/
Muito bom kra… vlwzão…
lega legal legal
tava qerendo aprender a fazer isso a muito tenpo
e sei agora graças a vc
obrigado obrigado obrigado!!!
Li uns 150 tutoriais e só aprendi aqui. Te amo cara!
nossa, ñ pensava que era tão faciu, eu ñ tenho o software dele, mas eu faço no paint, só preciso da area de sombreamento e das cores, ai eu faço, mas com bastante trabalho, qual é ess photo shoping?
è isso aí kra…vc teve o dom de explicar..até a parte da multiplicação com a formula..rsrs
legal msm…muitos tutoriais ensinam vc a colorir mas não explica as funções tipo o da multiplicação…não explicam o fato de escolher multiplicação as linhas pretas apareceram sobre as demais cores…legal mesmo…valeu
Gostaria de parabeniza-lo pelas explicações.. simples e faceis de serem aplicadas na pratica.. muitissimo obrigada.. ajudou muito.. qualquer novidades .. manda pra gente.. ja estamos anciosos para o proximo tutorial…
Obrigada!!!!
Aee muito bom! Estou tentando colorir um desenho, só vou ter dificuldade com as sombras pq não sou desenhista, mas quebrou um galhão seu tuto, valeu ^^
vlw cara, tava procurando por isso, e só achei uns tutos mal esplicados. achei uma carpa e nao conseguia pintar, agora vo pintar e depois tatuar no braço, vlw pela postagem desse tuto maravilhoso.
Cara! Parabens. Voce é um otimo professor. Obrigado pelas dicas. No meu orkut ou face book tem alguns de meus trabalhos…se voce quizer ver, sera um prazer. Valeu!
Romeu,
Manda o link pra eu dar uma olhada.
Foda kra! Você explica muito bem.
Eu uso o Photoshop 7 ao invés do Cs2, + funcionou td do msm jeito.
A utilização de imagens a kda passo é crucial para que se possa compreender o processo. Tutorial muito bem feito.
Outra coisa, esse desenho aí é seu? Me amarrei nele!
Você tem Deviantart?
Abraços e muito obrigado!
Não é meu não, como tem na assinatura é do Travis Charest. E não tenho Deviantart, sou desenhista muito amador, só me dedico hoje a programação.
Muito bom o tutorial, super bem explicado, fiz a arte final inteira de um trabalho meu seguindo seu tutorial, parabéns, e muito obrigado
Ola Raphael,
aqui estou eu de novo.
Meu link é romeuartes@hotmail.com
gostaria de saber se voce pode me dar umas dicas de desenho usando o tablet pen. Eu tenho um da wacon bamboo.
Mais uma vez parabens e muito obrigado pela atençao.
Romeu Celio,
infelizmente nunca usei nenhum tablet pen
muito bom tutorial, era exatamente oq eu necessitava, bem explicado e detalhado, parabens
valeu pelas dicas me ajudou muito.
Parabéns! Foi o primeiro tuto que compreendi perfeitamente.
Excelente, o melhor tutorial que ja vi sobre o assunto, você é um mestre e um otimo desenhista, parabens! >)
Raphael Marques. Parabéns pelo tutorial. Já utilizava o photoshop mas suas dicas somaram. Obrigado.
tutorial foda!
eu sempre usei desse jeito tambem rapaz é mais facil
parabens cara você é um dos poucos pela internet que sabe explicar bem alguma coisa XD, os outros tutorias geralmente não explicavam muito bem com detalhes valeu cara (y)
Cara, não sou mau agradecido nao, tem gente que vem aqui e pega seu tutorial aprende e depois nao volta pra agradescer.. Ajudou muito mano! Parabens pelo trabalho e muito obrigado!
velhoo parabéns manolo….muito bom seu tutorial….ensina bem pacas rapaz….kkkkk
obrigado por esse tutorial, resolveu meu problema!!!
Suuuugooooooiiii ! =*u*=
adorei esse tuto, arigato >.<
obrigado prof tu és bwé porreiro. Sucesso na tua carreira
Eu gstei muito deste tutorial pq ele é apartr d imagen e com paso-a-passo que é muit mais trbalhoso q um vídeo e eu nao cnsgo ver vídeos no meu pc! Gostei muit Raphael…lança mais tutoriais!
Parceiro show de bola, agora aprendi mesmo como colorir um desenho. Obrigado
Raphael…
Seu tutorial foi show, realmente como você disse… simples. Consegui fazer tudo. Parabéns! Continue seguindo esse estilo. Continuarei buscando dicas no seu tutorial.
Ótimo tutorial. Fácil de entender e de reproduzir. Parabéns!
Procurando por tutoriais na internet, encontrei o seu e fiquei muito feliz 🙂
vou repetir o que a Maira disse em 2009, Vc teve o dom de explicar da maneira mais fácil possível!! Aprendi ^^ e vim aqui te agradecer pelo ótimo post! Sucesso, Parabéns e Obrigada!
depois confere alguns trabalhos em: http://maripaintart.wordpress.com/
“Gosto de desenhar, sempre gostei! Mas tem hora que cansa vc ficar vendo soh aqueles desenhos sem cor… sem vida…” Eu sempre pensei isso, mas o problema é saber pintar no lápis; foi ótimo encontrar esse tutorial =D
Muito bem explicado e resumido. Ótimo trabalho! ^^
Obrigada! Me ajudou bastante e você explica de uma maneira muito fácil. :3
boa cara bem facil de pegar as dicas xD bom tuto
Muito bom, me ajudou muito. ✋👊😀😀
Valeu ! Obrigado !
Cara , eu estava procurando por um poat assim a muito tempo ! Valeu mesmo.
obrigada mesmo!! esse tutorial vai me ajudar bastante nos meus trabalhos de desenho :3
Muito bom em, procurei em vários lugares como pintar meus desenho ( tenho mesa digitalizadora, mas prefiro o contato com papel), faço com caneta nanquim cheio de hachuras, e ajudou um monte agora, vlw. Parabéns ae!