Utilizava no Windows XP o image resizer, uma ferramenta grátis de excelente e fácil utilização (da Microsoft) porém com o crescente aumento de máquinas com Windows Vista, fui obrigado a utilizar uma também, pelo menos no trabalho, para dar suporte para alguns usuários.
Como em algumas situações é necessário que sejam tiradas fotos, para que elas não ocupem muito espaço no servidor foi definido como procedimento básico que antes das fotos serem colocadas na rede, elas devem ser baixadas em alguma máquina do departamento de TI, para que possamos redimensioná-las e estávamos encontrando dificuldades em redimensionar todas as fotos de uma vez, até que encontramos a ferramenta PIXresizer, grátis e muito fácil de usar, não tão fácil quanto a ferramenta disponibilizada pela Microsoft, mas não requer nenhum curso de verão para aprender mexer, abaixo segue uma explicação de como utilizar a ferramenta, tanto para redimensionar uma fotos como várias fotos ao mesmo tempo.
Abaixo está a tela inicial do programa, onde é possível observar a aba com opção para redimensionar uma (Work with one file) ou várias fotos (Work with multipli files).
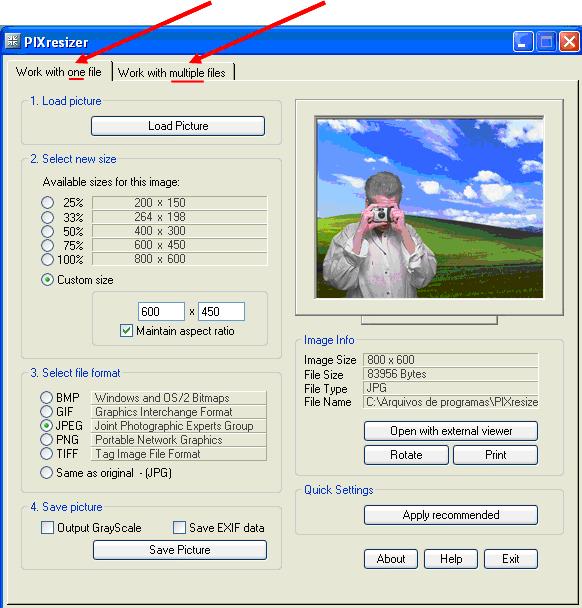
Vamos começar redimensionando apenas uma foto e já vou aproveitar para colocar o tamanho original da foto e o tamanho da foto redimensionada.
- Com base na imagem inicial, clique em Load Picture e selecione a foto que você deseja redimensionar.
- Depois selecione o tamanho que você deseja redimensionar a fotos na opção 2 Avaliable sizes for this image, recomendo que seja selecionada uma das opções, a menos que você tenha noção exata de proporções de fotografia, caso o tamanho customizado (Custom size) não seja proporcional, é bem provável que a foto fique distorcida.
- Também é possível selecionar na opção 3 o formato de saída da imagem, sendo o mais comum JPEG (padrão).
- Na opção 4, você pode salvar o exif da foto original na foto redimensionada, mas particularmente não usaria essa opção, a não ser que eu fosse publicar minha foto em algum site de fotografia digital e quisesse que os usuários pudessem ver as configurações da máquina no momento do click.
- Em image info é possível visualizar informações sobre a foto original, antes de redimensionar.
- Depois de toda essa explicação, acredito que você já queira ter sua foto redimensionada e tenho certeza que você está torcendo para não esquecer nenhum passo, assim não precisará mais ler esse post… (risos)*
Bom, vamos passar para a opção de redimensionar várias fotos ao mesmo tempo.
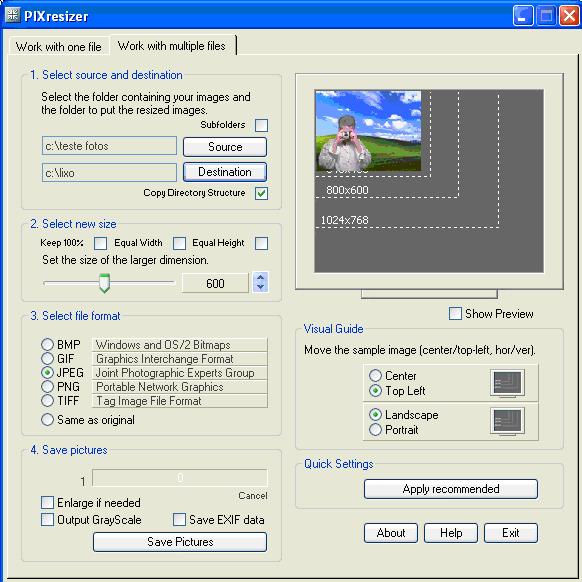
- Na opção 1 temos alguns parâmetros importantes, e um deles é a opção Subfolders no canto direito em forma de checkbox (quadradinho), com essa opção habilitada, todas as fotos da pasta selecionada e mais todas as fotos das pastas que estão dentro serão redimensionadas (caso não selecione, apenas a pasta selecionada será redimensionada)
- Em Source, você deve selecionar a pasta que deseja redimensionar as fotos, no exemplo a pasta com as fotos a serem redimensionadas é a pasta “teste fotos” localizada no “C:”.
- A pasta onde desejo que sejam guardadas as fotos já redimensionadas é “lixo”, também localiza no disco “C:”.
- Aqui na opção 2 temos algumas diferenças com relação a opção de redimensionar apenas uma foto, não temos mais aquelas 5 bolinhas (option Button) para selecionar, vamos ter que entender um pouco mais sobre proporção para que o resultado seja bom.
- Podemos Selecionar a opção Equal Width e deixar o software redimensionar proporcionalmente para o tamanho da largura da foto, mas vamos ficar sem saber exatamente qual o tamanho que ficará a foto final
- Podemos também selecionar a opção Equal Heigth e a foto será redimensionada proporcionalmente pela sua altura, ou…
- Podemos utilizar a opção “Set the size of larger dimension” e selecionar o tamanho de saída que queremos para nossas fotos, como utilizar…
- Podemos visualizar na janela ao lado o resultado final da nossa foto, sendo que uma foto que foi deixado com 1024 nessa opção, terá o tamanho exato de uma tela de monitor cuja resolução seja 1024 x 768.
- Também é possível clicar na opção Portrait e visualizar como a foto fica se for redimensionada para o formato retrato.
Para que suas fotos sejam salvas depois de todas as configurações feitas na tela, é preciso clicar no botão “SAVE PICTURES” e conferir o resultado, abaixo uma amostra do poder do software em economizar espaço no seu micro.

(Tamanho da imagem original)

(Tamanho da imagem redimensionada)
** Espero que tenham gostado do post e vou tentar atualizar o blog mais vezes, qualquer dúvida, enviar e-mail para ricardo.nobregasantos@gmail.com
Muito bom!! Dê dicas também sobre o Pinnacle Studio 12.
Se quiser falar de futebol não deixe de acessar o blogdogaspar.wordpress.com
Grande abraço
Marcos Gaspar
Sobre o Pinnacle vou consultar o grande mestre, torcedor da Lusa… rs…
Tá devagar com esse blog hein!
Ô Léo dá um tempo, deixa o papai blogar hahahahaha
Dá uma olhada lá no Blog do Gaspar, tem bastante coisa sobre F-1, já que não se interessa pela Lusa…
Abraço