Usar o FaceTime no iPhone ou iPad
Saiba como usar o FaceTime para fazer ligações de áudio e vídeo no iPhone ou iPad.
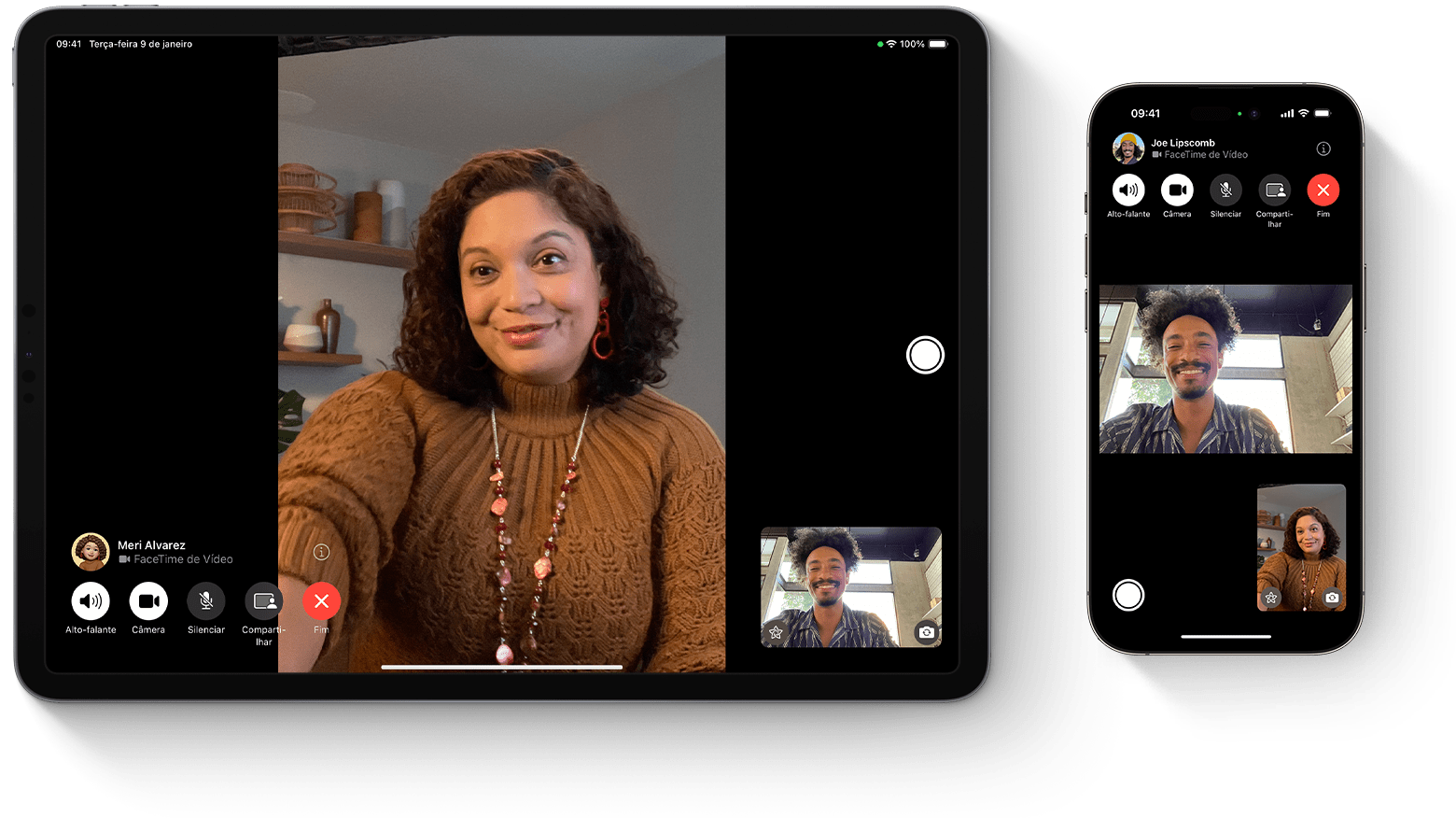
Você pode usar o FaceTime por Wi-Fi1 ou rede celular em dispositivos iOS ou iPadOS compatíveis.2 O FaceTime não está disponível ou pode não ser exibido em dispositivos comprados nos Emirados Árabes Unidos. O FaceTime em Grupo e o Áudio do FaceTime não estão disponíveis no iPhone e iPad com rede celular na China continental.
Ativar o FaceTime
Abra o app FaceTime e inicie uma sessão com seu ID Apple. Você também pode fazer isso em Ajustes > FaceTime.
Se você estiver usando um iPhone, o FaceTime registrará seu número de telefone automaticamente.
Se estiver usando um iPhone ou iPad, você poderá registrar o endereço de e-mail:
Abra Ajustes.
Toque em FaceTime > Usar ID Apple para FaceTime.
Inicie sessão com o ID Apple.
Fazer uma ligação pelo FaceTime
Para fazer uma ligação pelo FaceTime, é necessário ter o número de telefone ou endereço de e-mail registrado da pessoa. Existem algumas maneiras de fazer uma ligação pelo FaceTime:
No app FaceTime, toque em Novo FaceTime e digite o número de telefone ou o endereço de e-mail da pessoa. Toque no número ou no endereço. Depois, toque no ou .
Se o número de telefone ou o endereço de e-mail da pessoa estiverem salvos nos Contatos3, você poderá começar a digitar o nome e tocar nele quando for exibido. Em seguida, toque no ou .
Você também pode iniciar uma ligação de vídeo do FaceTime durante uma ligação telefônica no iPhone. Toque no ícone do FaceTime no app Telefone para mudar para o FaceTime.
Saiba como criar e usar um Memoji durante as chamadas de vídeo do FaceTime
Atender uma ligação de áudio do FaceTime com chamada em espera
Ao receber outra ligação, seja uma ligação telefônica ou outra ligação de áudio do FaceTime, você poderá:
Finalizar e Aceitar: finalizar a ligação atual e aceitar a ligação recebida.
Pôr em Espera e Aceitar: aceitar a ligação recebida e colocar a atual em espera.
Recusar: recusar a ligação recebida.
Transferir uma ligação do FaceTime para outro dispositivo
Todos os dispositivos devem estar executando o iOS 16, iPadOS 16 e macOS Ventura ou posterior
Você pode transferir ligações do FaceTime perfeitamente do iPhone para o Mac ou iPad e vice-versa. Quando você transfere uma ligação, o fone de ouvido Bluetooth conectado faz a transição para o novo dispositivo simultaneamente.
Passe uma ligação FaceTime para outro dispositivo
Gravar uma mensagem de vídeo ou áudio
Se alguém não atender sua chamada do FaceTime, você pode deixar uma mensagem de vídeo ou áudio.
Saiba como gravar uma mensagem de vídeo ou áudio
Criar um link para uma ligação do FaceTime
Você pode criar um link para uma chamada do FaceTime e enviar o link para outras pessoas usando apps como Mensagens ou Mail. O link pode ser usado para iniciar ou participar de uma ligação.
Saiba como criar um link para uma ligação do FaceTime
Saiba como participar de uma chamada no FaceTime usando um dispositivo Android ou Windows
Adicionar reações e efeitos de vídeo
Durante uma chamada do FaceTime, você pode adicionar efeitos e reações de vídeo em tela cheia que preenchem o quadro da câmera com divertidos efeitos de realidade aumentada 3D, como corações, confetes, fogos de artifício e muito mais.
Saiba como adicionar reações e efeitos de vídeo
Compartilhar a tela
Você pode compartilhar a tela com outras pessoas em uma ligação do FaceTime para ver fotos, navegar na web ou ajudar uns aos outros.
Saiba como compartilhar a tela em uma ligação do FaceTime
Usar o SharePlay para assistir e ouvir junto com outra pessoa
Com o SharePlay, vocês podem assistir a vídeos juntos, ouvir músicas juntos ou se exercitar juntos em uma ligação do FaceTime compartilhando conteúdo por meio de apps compatíveis.
Áudio Espacial no FaceTime
Com o Áudio Espacial no FaceTime, parece que os amigos e familiares estão no mesmo ambiente que você. As vozes são distribuídas de modo que pareçam vir da direção em que as pessoas estão posicionadas na tela, fazendo com que as conversas fluam mais naturalmente.
O Áudio Espacial é compatível com estes dispositivos: iPhone XR, modelos de iPhone XS e posterior, iPad (8ª geração) e posterior, todos os modelos de iPad Pro de 11 polegadas, iPad Pro de 12,9 polegadas (3ª geração) e posterior, iPad Air (3ª geração) e posterior e iPad mini (5ª geração) e posterior.
Filtrar sons de fundo
Quando quiser que sua voz seja ouvida claramente em uma chamada do FaceTime e que outros sons sejam bloqueados, você poderá ativar o Isolamento de Voz, que prioriza sua voz em uma ligação do FaceTime e bloqueia o ruído do ambiente.
Quando quiser que sua voz e todos os sons ao redor sejam ouvidos em uma ligação do FaceTime, você poderá ativar o Espectro Amplo para que os ruídos do ambiente não sejam filtrados.
Saiba como ativar o Isolamento de Voz ou o Espectro Amplo
O Isolamento de Voz e o Espectro Amplo são compatíveis com estes dispositivos: iPhone XR, modelos de iPhone XS e posterior, iPad (8ª geração) e posterior, todos os modelos de iPad Pro de 11 polegadas, iPad Pro de 12,9 polegadas (3ª geração) e posterior, iPad Air (3ª geração) e posterior e iPad mini (5ª geração) e posterior.
Desfocar o fundo com o modo Retrato
Você pode ativar o modo Retrato para desfocar automaticamente o fundo e colocar o foco visual em você, da mesma forma que o modo Retrato faz no app Câmera.
Quando estiver em uma ligação do FaceTime, toque no bloco Picture in Picture.
Toque no no canto superior esquerdo do bloco de vídeo pessoal.
Toque novamente no para desativar esse recurso.
O modo Retrato no FaceTime é compatível com o iOS 15, iPadOS 15 e posterior no iPhone XS Max e posterior, iPad Air (3ª geração) e posterior, iPad mini (5ª geração) e posterior e iPad Pro (3ª geração) e posterior.
Ativar o recurso Palco Central em uma chamada do FaceTime
Nota: o recurso Legendas ao Vivo está atualmente em versão beta no iOS 16, iPadOS 16 e posterior.
Enquanto estiver em uma ligação de vídeo no app FaceTime, você pode ativar as Legendas ao Vivo (beta) para ver a conversa transcrita na tela. Com a atribuição do palestrante, é mais fácil acompanhar a conversa.
Saiba como ativar as Legendas ao Vivo em uma ligação FaceTime
Obter ajuda em relação ao FaceTime
Saiba mais sobre os alertas de ativação do FaceTime.
Saiba o que fazer se não for possível fazer nem receber ligações do FaceTime.
1. Você pode usar o FaceTime nestes dispositivos por Wi-Fi: iPhone 4 ou posterior, iPad Pro (todos os modelos), iPad 2 ou posterior, iPad mini (todos os modelos) e iPod touch (4ª geração) ou posterior (apenas o iPod touch 5ª geração ou posterior são compatíveis com ligações de áudio do FaceTime).
2. Com um plano de dados celulares, você também pode usar o FaceTime sem Wi-Fi nos seguintes dispositivos: iPhone 4s ou posterior, iPad Pro (todos os modelos) e iPad (3ª geração) ou posterior.
3. Quando você toca nas informações de contato de uma pessoa, o FaceTime tenta estabelecer conexão usando os números ou endereços que você salvou dessa pessoa para usar no app. Para evitar fazer ligações para destinatários indesejados, verifique se os contatos estão corretos e não contêm informações antigas ou não utilizadas.