Configuração TES (Tipo de Entrada/Saída)
O TES – Tipo de Entrada e Saída é responsável pela correta aplicação dos impostos devidos por ocasião da entrada e saída dos produtos, controle de baixa de estoque, duplicatas e outros.
Utilizando um código de TES nas movimentações, este não poderá mais ser alterado, implicando em graves conseqüências ao sistema.
Tipos de TES
Para definição do TES deve-se observar :
| Códigos |
O que representam |
| 000 a 500 |
Entradas |
| 501 a 999 |
Saídas |
No TES devem ser informados os códigos fiscais, cujo primeiro dígito indica o tipo de transação (dentro ou fora do Estado Fiscal):
1 – Entrada de material de origem interna ao estado do usuário.
2 – Entrada de material de origem externa ao estado do usuário.
3 – Entrada de material de origem externa ao país.
5 – Saída de material para comprador dentro do Estado.
6 – Saída de material para comprador fora do Estado.
7 – Saída de material para comprador fora do país.
O segundo e terceiro dígitos indicam tipo de operação e material:
11 – Compras/Vendas para industrialização.
12 – Compras/Vendas para comercialização.
13 – Industrialização efetuada por outras empresas.
14 – Material para utilização de prestação de serviços (E).
21 – Transferência para industrialização.
22 – Transferência para comercialização.
23 – Transferência para distribuição de energia elétrica.
24 – Transferência para utilização da prestação de serviços.
25 – Transferência de produto do estabelecimento que não deva transitar pelo estabelecimento depositante.
26 – Transferência de mercadoria adquirida ou recebida de terceiros que não devam transitar pelo estabelecimento depositante.
Entradas
31 – Devoluções de vendas de produção própria de terceiros e/ou anulações de serviços.
32 – Devoluções de vendas de mercadorias adquiridas e/ou recebidas de terceiros.
33 – Anulação de valores relativos à prestação de serviços.
34 – Anulação de valores relativos a comercialização de energia elétrica.
Saídas
31 – Devoluções de compras para industrialização.
32 – Devoluções de compras para comercialização.
33 – Anulação de valores relativos a serviços.
34 – Anulação de valores relativos a comercialização de energia elétrica.
Entradas
41 – Comercialização de energia elétrica para distribuição.
42 – Comercialização de energia elétrica para utilização no processo industrial.
43 – Comercialização de energia elétrica para consumo no comércio para entradas.
44 – Comercialização de energia elétrica para prestação de serviços.
Saídas
44 – Comercialização de energia elétrica para consumo rural.
45 – Comercialização de energia elétrica para não contribuinte.
51 – Compra de serviços telefônicos para distribuição.
52 – Compra de serviços telefônicos para utilização no processo industrial.
53 – Compra de serviços telefônicos para consumo no comércio.
54 – Compra de serviços telefônicos para prestação de serviços.
55 – Compra de serviços telefônicos pela distribuidora de energia elétrica.
Entradas
61 – Compra de serviços de transporte para serviços de mesma natureza.
62 – Compra de serviços de transporte para utilização no processo industrial.
63 – Compra de serviços de transporte para consumo no comércio.
64 – Compra de serviços de transporte para prestação de serviços telefônicos.
65 – Compra de serviços de transporte pela distribuidora de energia elétrica saídas.
Saídas
61 – Venda de serviços de transporte para serviços de mesma natureza.
62 – Venda de serviços de transporte para contribuinte.
63 – Venda de serviços de transporte para não contribuinte.
Entradas
91 – Compra de ativo fixo e/ou material de consumo.
92 – Transferência de ativo fixo e/ou material de consumo.
93 – Entrada de material para industrialização por encomenda.
94 – Retorno simbólico de insumos utilizados na industrialização por encomenda.
95 – Retorno de remessas para vendas fora do estabelecimento.
99 – Outras entradas e/ou aquisições de serviços não especificados.
Saídas
91 – Venda de ativo imobilizado.
92 – Transferência de ativo fixo e/ou material de consumo.
93 – Saída de material para industrialização por encomenda.
94 – Remessa simbólica de insumos utilizados na industrialização por encomenda.
95 – Devolução de compras para o ativo imobilizado e/ou material de consumo.
96 – Remessas para vendas fora do estabelecimento.
99 – Devolução de compras e/ou prestação de serviços não especificados.
Maiores informações, consultar o Ajuste SENIEF nº 03 de 24/09/94, DOU de 05/10/94.
ISS – Imposto Sobre Serviços
Imposto de competência municipal que incide sobre serviços. No município de São Paulo é de 5%.
ICMS – Imposto Sobre Circulação de Mercadorias e Serviços
Imposto de competência estadual que incide sobre a circulação de mercadorias e serviços (compra, venda, transferência, consignação, transportes, energia elétrica, serviços telefônicos, etc). É embutido no preço e sua tributação depende da operação (compra para consumo, produção) e dos incentivos ligados a região, cedidos pelo governo Sua apuração e recolhimento são mensais e suas alíquotas são:
7%
• Operações com destino aos Estados das regiões Norte, Nordeste e Centro-Oeste
12%
• serviços de transportes;
• arroz, feijão, pão, sal, carnes, etc;
• energia elétrica até 200 Kwh e a rural;
• pedra e areia;
• máquinas, aparelhos e equipamentos industriais e de processamento de dados, implementos e tratores agrícolas, conforme relação;
• refeições industriais;
• nas operações com destino ao Rio Grande do Sul, Santa Catarina, Paraná, Rio de Janeiro e Minas Gerais;
• nas operações oriundas dos demais Estados.
13%
• exportações
18%
• operações normais dentro do Estado;
• operações interestaduais, se o destinatário não for contribuinte do ICMS.
25%
• armas;
• fumo;
• perfumes;
• motocicletas com cilindradas superior a 250 CC;
• fogos de artifícios etc.
Na entrada, a empresa se credita do ICMS quando o insumo, em questão, se destinar a industrialização ou revenda.
IPI – Imposto Sobre Produtos Industrializados
Imposto de competência federal. É destacado do preço e tem alíquotas entre 5 a 95%, podendo ser cobrada através de selo como cigarros e bebidas alcoólicas. O IPI incide apenas em produtos que sofrem processo de industrialização e tem um esquema de crédito semelhante ao ICMS.
Base de Cálculo
Valor sobre o qual será aplicado a alíquota do imposto devido. Normalmente, é o valor da mercadoria adicionado das despesas com frete, seguro e outros.
Tratamento de IPI
(Produtos a serem Industrializados)
Quando a compra é feita de revendedor ou de atacadista equiparado à indústria e o produto é para industrialização, a empresa credita 50% do IPI, mesmo que este não esteja destacado na nota. Para efetuar este processo, digita-se [R] na opção calcula IPI no Tipo de Entrada e Saída.
No módulo, o campo ALÍQUOTA IPI deve estar preenchido. Na digitação da nota, a alíquota, valor do IPI do item e o total do IPI da nota devem estar com zeros.
ICMS Complementar
A pergunta CALC.DIF.ICMS? no cadastro de TES, permite definir a necessidade de se calcular (registrando no Livro Fiscal) o ICMS complementar, nas operações de entrada feitas com o TES em questão. Este complemento de ICMS, como já é do conhecimento de todos, é devido quando se compra um produto fora do Estado, destinado ao consumo final. Ele é calculado aplicando o diferencial de alíquotas dentro e fora do Estado e deve ser recolhido pela empresa que efetuou a compra.
Como existem alguns casos previstos na legislação em que o IPI deve ser agregado à base de cálculo do ICMS, mesmo não se tratando de compra para consumo, é necessário responder esta pergunta. Desta forma, as operações de compra em que o IPI é base de cálculo para o ICMS, sem no entanto, se destinar a consumo final, e portanto, não sujeitas ao recolhimento do ICMS complementar, devem ter um TES específico onde se responderá ‘N’ à pergunta CALC.DIF.ICMS?.
ICMS Solidário
Na entrada de mercadorias que já tenham o lucro pré-definidos (ex. cigarros), o fornecedor já recolhe o ICMS sobre o lucro do cliente, este é o ICMS solidário.
No momento que o usuário cadastra a nota fiscal de entrada, ele deve lançar a base do ICMS solidário e o valor retido nos campos apropriados.
Na tela de nota fiscal de entrada, só aparecerá os campos de ICMS solidário se o produto for cadastrado com a porcentagem de lucro no campo “ICMS Solidário”.
O tratamento do ICMS solidário é separado em entrada e saída com base no campo “B1_PICMENT” do cadastro de Produto (ICMS Solidário na entrada).
Esta separação tem por objetivo individualizar os tratamentos necessários para os dois tipos de movimentação.
O cadastramento de TES possui pastas distintas para informação dos dados, podendo possuir campos obrigatórios em mais de uma pasta.
Assim, antes de encerrar o cadastramento, verifique os campos de todas as pastas, caso contrário, o sistema exibirá uma advertência de “campos obrigatórios não preenchidos”.
Para incluir TES:
1. No menu principal, selecione as opções “Atualizações” + “Cadastros” + “Tipo de Ent./Saída”.
O sistema apresenta a tela browse com os TES já cadastrados.
2. Selecione a opção “Incluir”.
O sistema apresenta a tela para cadastramento, subdividida em três pastas, que facilitam o gerenciamento das informações.
Pasta “Adm./Fin./Custos”
Cod. do Tipo
Informe o código do tipo de entrada ou saída. Podendo ser:
• 000 a 500 Entrada
• 501 a 999 Saída
Observe as recomendações informadas no início o tópico “TES”.
Tipo do TES
Indique o tipo do movimento:
E Entrada
S Saída.
Cred. ICMS?
Informe “S” (Sim) para creditar o ICMS para cálculo do custo ou “N” (Não) para não creditar.
Credita IPI?
Informe “S” (Sim) para creditar o IPI para cálculo do custo ou “N” (Não) para não creditar.
Gera Dupl.?
Informe “S” (sim) para gerar duplicata automaticamente ou “N” (Não) para não gerar.
Atu. Estoque
Informe “S” (Sim) para atualizar o estoque automaticamente ou “N” (Não) para não atualizar.
Poder Terc.
Digite o código que especifica a transação do TES em poder de terceiros, que pode ser:
R Remessa
D Devolução
N Não Controla
Atu. Pr. Compr.
Informe “S” (Sim) ou manter o campo em branco, para que o TES atualize o preço de compra no Cadastro de Produtos. “N” (Não) caso contrário.
Atual. Tecn.?
Informe se a amarração Cliente X Produto/Equipamento deve ser atualizado “S” (Sim), quando da saída da nota fiscal. “N” (Não) caso contrário.
Atual. Ativo?
Informe “S” (Sim) para que o Ativo Fixo Imobilizado seja atualizado na entrada de uma nota. “N” (Não) caso contrário.
Crd. ICMS ST.?
Informe “Sim” para calcular o ICMS Solidário, ou “Não”, caso contrário.
3. Após preenchidos os dados referentes à pasta Adm./Fin./Custos, o sistema apresenta a tela, onde deve-se informar os seguintes campos conforme descrição a seguir:
Pasta “Impostos”
Calcula ICMS?
Informe “S” (Sim) para calcular o ICMS ou “N” (Não) para não calcular.
Calcula IPI?
Informe “S” (Sim) para calcular o IPI ou “N” (Não) para não calcular.
Cod. Fiscal
Informe neste campo o código fiscal relativo ao TES.
Txt Padrão
Digite uma breve descrição padrão para o TES.
% Red. do ICMS
Informe neste campo o percentual da base para redução do cálculo do ICMS, se houver.
% Red do IPI
Informe neste campo o percentual da base para redução do cálculo do IPI, utilizado na digitação da nota fiscal de entrada, se houver.
L. Fisc. ICMS
Digite o código do procedimento para ser representado o ICMS deste tipo de movimento nos Livros Fiscais, pode ser:
T Tributado
I Isento
O Outros
N Não
Z ICMS Zerado
L. Fisc. IPI
Digite o código do procedimento para ser representado o IPI deste tipo de movimento nos Livros Fiscais, pode ser:
T Tributado
I Isento
O Outros
N Não
Z ICMS Zerado
Destaca IPI?
Informe “S” (Sim) para destacar na nota fiscal de entrada ou “N” (Não) para não destacar.
IPI na base?
Informe “S” (Sim) para incidir IPI na base ou “N” (Não) para não incidir.
Calc. dif. ICM?
Informe “S” (Sim) para calcular a diferença de ICMS na nota fiscal de entrada ou “N” (Não) para não calcular.
Calc. IPI. Fre?
Informe “S” (Sim) para calcular IPI nas notas de fretes de entrada ou “N” (Não) para não calcular.
Calcula ISS?
Informe “S” (Sim) para calcular o ISS ou “N” (Não) para não calcular.
L. Fiscal ISS
Digite o código válido de ISS, que irá classificar o movimento no Livro Fiscal, que podem ser:
T ISS tributado
I ISS isento
O Outros
N Não Lançar
Nr. Livro
Informe o número do Livro Fiscal.
Mat. Consumo
Este campo indica se o item é material de consumo. “S” (Sim) caso positivo, “N” (Não) ou em branco, caso contrário.
Fórmula
Informe o código da fórmula que contém a mensagem a ser impressa na coluna “Observações” dos Livros Fiscais Registro de Entrada e Saídas. Utilize a tecla [F3] para selecionar.
Agrega Valor
Este campo define se incorpora o item “S”(Sim) ou o valor do ICMS ao total dos produtos. Utilizado para emissão de notas-fiscais de sucata.
Agrega Solid.
Informe “S” (Sim) para que o valor do ICMS solidário seja agregado ao total da nota-fiscal, “N” (Não) caso contrário.
L. Fiscal CIAP
Informe “S” (Sim) para que o TES cadastrado controle o CIAP. “N” (Não) caso contrário.
Desp. Ac. IPI
Informe “S” (Sim) para que as despesas acessórias componha o valor base do IPI nas notas fiscais de entrada referentes a devolução. “N” (Não) caso contrário.
Form. Livro
Informe neste campo a fórmula do livro para utilização em Impostos Variáveis.
IPI Bruto?
Selecione “Bruto” se a base para o cálculo do IPI for o valor bruto do item, caso contrário, selecione “Líquido”.
Bs ICMS ST?
Informe se a base do ICMS Solidário será calculada pelo valor líquido ou pelo valor bruto (incluindo desconto).
% Red. ICMS ST
Informe o percentual de redução da base do calculo do ICMS Solidário.
% Red. do ISS?
Informe o percentual de redução da base do calculo do ISS.
Desp. Ac. ICMS
Informe “Sim” para que as despesas acessórias componha o valor base do ICMS nas notas fiscais de entrada referentes a devolução, ou “Não”, caso contrário.
Sit. Trib. ICM
Informe o código da Tributação do ICMS. Tecla [F3] disponível para consulta a Tabela – Situação Tributária.
PIS/COFINS?
Selecione “1” = PIS, se o item da nota gerará PIS, “2” = COFINS, se o item gerará COFINS, “3” = Ambos, se o item da nota gerará ambos os impostos, ou “4” = Não Considera, para não gerar nenhum dos dois impostos.
Cred. PIS/COF.
Informe “1” = Crédito, para indicar que há direito ao crédito presumido de impostos na saída de materiais, “2” = Debita, para indicar que há direito ao débito na entrada de materiais, ou “3” = Não Calcula, caso não haja direito de crédito nem débito citados.
4. Após preenchidos os dados referentes à pasta Impostos, o sistema apresenta a tela , onde deve-se informar os seguintes campos conforme descrição a seguir:
Pasta “Outros”
Tes. Devol.
Informe a TES de devolução. Tecla [F3] disponível para consulta a Tabela – Tipos de Entrada e Saída.
Tipo Movim.
Informe o tipo de movimento. Tecla [F3] disponível para consulta a Tabela – Modelos de Venda.
Campos:
Obs.: Os campos em azul são obrigatórios.
Adm/ Fin/Custo
- Cod. do Tipo: código do tipo de entrada ou saída. Pode ser:
(E) – Entrada – Códigos < ou = 500
(S) – Saída – Códigos > 500
- Tipo do TES: neste campo é informado o tipo do movimento, este tipo pode ser:
(E) – Entrada – Códigos < ou = 500
(S) – Saída – Códigos > 500
- Cred. ICMS: credita ou não o ICMS para cálculo do custo. O crédito sempre ocorre na entrada de mercadorias. Caso o crédito na compra seja menor que o débito na venda, a empresa deve pagar a diferença, caso contrário ela acumula crédito para usar futuramente.
- Cred. IPI: credita ou não o IPI para cálculo do custo. O crédito sempre ocorre na entrada de mercadorias. Caso o crédito na compra seja menor que o débito na venda, a empresa deve pagar a diferença, caso contrário ela acumula crédito para usar futuramente.
- Gera Dupl.: define se irá ou não gerar duplicatas no financeiro.
- Atu. Estoque: indica se o estoque será ou não atualizado, quando ocorrer movimentações.
- Poder Terc.: indica se a TES controla o poder de terceiros, seja por remessa ou devolução.
- Atu. Pr. Compr.: indica se a TES deverá atualizar o preço de compra no cadastro de produto.
- Atual Ativo: indica se o Ativo Imobilizado deve ser atualizado, quando da entrada de uma nota.
Em contabilidade o ativo são os bens e direitos que a empresa tem num determinado momento, resultante de suas transações ou eventos passados da qual futuros benefícios econômicos podem ser obtidos. Exemplos de ativos incluem caixa, estoques, equipamentos e prédios.
Os recursos aplicados no Ativo Fixo ou Imobilizado, são todas as aplicações de recursos feitas pela empresa de forma permanente (fixa) que a empresa utiliza para a realização de suas atividades, e podem ser classificados em bens tangíveis ou intangíveis.
- Crd. ICMS ST: define se existe credito ou debito para o ICMS Substituto. Situação em que a empresa é solidária.
- TES Devol.: indica qual a TES utilizada na devolução/retorno de materiais.
- Mov. Projet.: indica o tipo de movimentação do projeto. Caso indicado como despesa o valor da movimentação e agregado ao custo do projeto, caso receita o valor esta sendo recebido pelo projeto.
- TES Ret. Simb.: TES utilizado para retorno simbólico de material quando a saída foi efetuada para outro estabelecimento ou TES para venda de material de terceiro.
- Qtd. Zerada: indica para os documentos de entrada e saída se a quantidade pode não ser informada quando se tratar de um documento que atualiza estoque.
- Sld. Poder 3: indica se o saldo nosso em poder de terceiro pode ser considerado para expedição. Se for utilizado, será gerado um bloqueio de WMS com código: 03.
- Bloqueado: indica se o uso dessa TES está bloqueado.
- Finalidade: breve descrição da finalidade da TES.
- Desme. IT ATF: indica se desmembra os itens gerados no Ativo Fixo a partir da NF. Se igual a SIM, quando for lançado um item com quantidade 10 na NF, será gerado 10 itens com quantidade igual a 1 no Ativo Fixo, se igual a NAO será gerado apenas 1 item com quantidade igual a 10. Este parâmetro só terá efeito se o campo “Atual. Ativo” (F4_ATUATF) for igual a SIM.
- PIS Z. Franca: informa se deve ou não ser considerado o desconto da Zona Franca na base do PIS.
Impostos
- Calcula ICMS: indica de calcula ou não o ICMS.
- Calcula IPI: indica se calcula ou não o IPI.
- Cód. Fiscal (CFOP): se o tipo da TES for entrada, o primeiro dígito deve ser 1, 2 ou 3. Se tipo da TES for saída, deve ser 5, 6 ou 7.
Definição: são códigos numéricos que identificam as respectivas naturezas das operações de circulação de mercadorias e das prestações de serviços de transportes intermunicipal e interestadual e de comunicação (este último incidente quando o serviço for prestado de forma onerosa).
As chamadas naturezas das operações ou prestações representam os motivos reais pelos quais as saídas ou entradas de mercadorias ou produtos, bem como as correspondentes prestações de serviços, estão sendo realizadas, em função de cada um dos estabelecimentos dos contribuintes do ICMS e de acordo com a origem e destino dos bens móveis alcançados por esse tributo estadual (operações ou prestações internas, interestaduais ou de comércio exterior, abrangendo importações e exportações).
- Txt. Padrão: código do texto padrão a ser impresso no pedido de compras ou na nota fiscal de saída referente ao TES.
- % Red. do ICMS: percentual da base para redução do cálculo do ICMS. Quando informado, deve-se utilizar somente “I” ou “O” nas colunas de ICM.
- % Red. do IPI: percentual da base para redução do cálculo do IPI, utilizado na digitação de nota fiscal de entrada ou saída. Quando utilizado, informe somente “I” ou “O” na coluna de IPI.
- L. Fisc. ICMS: livro fiscal ICMS. “T” para ICMS tributado, “I” para ICMS isento, “O” para ICMS outros, “N” não, “Z” para livro fiscal com colunas de ICMS zeradas.
- L. Fisc. IPI: livro fiscal IPI. “T” para IPI tributado “I” para IPI isento, “O” para
IPI outros “N” não, “Z” para colunas de IPI nos livros fiscais zeradas.
- Destaca IPI: indica se o IPI deve sair destacado na NF.
- IPI na Base: indica a Incidência de IPI ou não na base de ICMS. O ICMS será calculado com base no valor da mercadoria + valor IPI.
- Calc. Dif. ICM: refere-se à diferença de complemento de ICMS na compra de material de consumo de outros Estados da federação (colocar Não).
- Calc. IPI Fre.: este campo indica se o valor do Frete incide sobre a base de cálculo do IPI.
- Calc. ISS: indica se Incide ISS.
- L. Fiscal ISS: Livro Fiscal ISS. “T” para ISS tributado “I” para ISS isento, “O” para ISS outras “N” não lançar no Livro Fiscal.
- Sit. Trib. ICM: Informar o código da Tributação do ICMS conforme a Tabela B da Situação Tributaria. Junto com a origem no cadastro de produtos, forma o código que vai na NF.
- PIS/COFINS: Deve ser selecionado: “NÃO CONSIDERA”, “AMBOS”, “PIS” ou “COFINS”. O que determina se será baseado no real ou presumido, são os parâmetros MV_TXPIS e MV_TXCOFI.
Obs.: Parte do texto acima foi extraído de uma apostila elaborada por: Gino Bonini, a outra parte é de uma apostila que não cita o autor.
























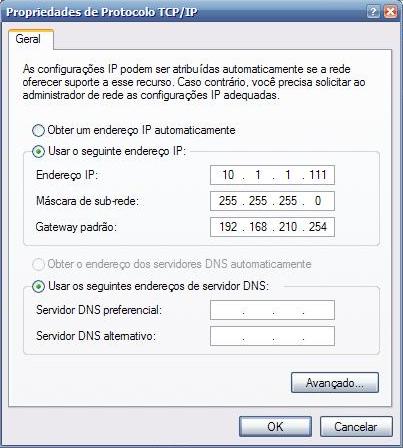
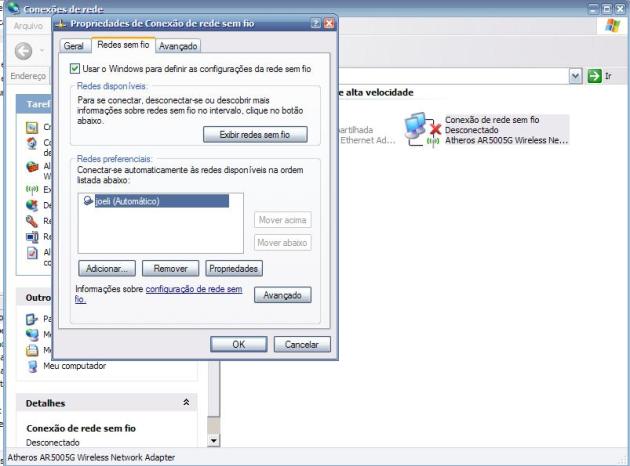
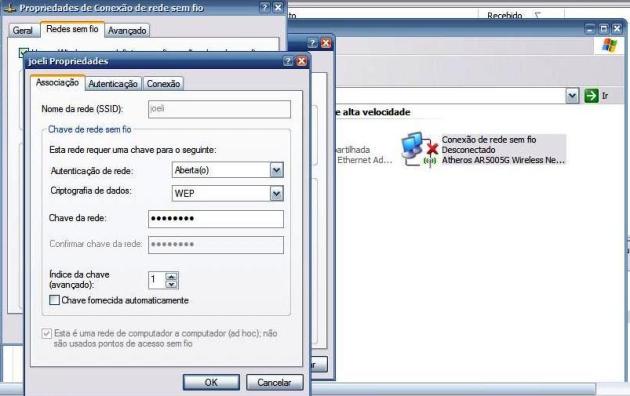
Comentários